ویندوز 11 پیشرفت بزرگی در زمینه جذابیت بصری و ویژگیهایی مانند منوی جدید استارت، ابزارکها، پشتیبانی از برنامههای اندروید و موارد دیگر است. با این حال، مایکروسافت به طور قابل توجهی گزینه های سفارشی سازی Taskbar را در آخرین سیستم عامل دسکتاپ خود کاهش داده است. دیگر نمیتوانید نوار وظیفه را به بالا یا کنارهها ببرید و اندازه آن را تغییر دهید. بنابراین در این راهنما، یک راهنمای عمیق در مورد نحوه سفارشی کردن نوار وظیفه در ویندوز 11 برای شما آورده ایم. چه ترجیح می دهید نوار وظیفه را با قرار دادن آن در بالا یا حرکت دادن آیکون های نوار وظیفه به سمت چپ سفارشی کنید، در اینجا همه نوار وظیفه ممکن است وجود داشته باشد. گزینه های سفارشی سازی در ویندوز 11 .
سفارشی کردن Taskbar در ویندوز 11 (Updated October 2022)
ما دستورالعملهایی برای استفاده از ویرایشگر رجیستری برای تغییر اندازه نوار وظیفه، انتقال نوار وظیفه به بالا و موارد دیگر اضافه کردهایم. اگر طراحی مجدد ویندوز 11 نتوانست شما را تحت تاثیر قرار دهد، حتی می توانید منوی شروع کلاسیک ویندوز 10 را بازگردانید. با این گفته، بیایید این مطلب را بیشتر بررسی کنیم.
1. چگونه ترازبندی نمادهای Taskbar ویندوز 11 را تغییر دهیم
با ویندوز 11، مایکروسافت به طور پیشفرض نوار وظیفه و منوی استارت را به مرکز تغییر داده است. با این حال، اگر میخواهید به تراز پیشفرض چپ مانند ویندوز 10 برگردید، میتوانید این کار را از طریق برنامه تنظیمات انجام دهید. برای شروع سفر سفارشیسازی Taskbar ما در ویندوز 11، بیایید وارد برنامه تنظیمات جدید شویم.
1. از میانبر صفحه کلیدهای "Windows + I" برای باز کردن برنامه تنظیمات استفاده کنید و سپس از نوار کناری سمت چپ به تب "Personalization" بروید. پس از آن، روی Taskbar کلیک کنید.

2. بخش «Taskbar behaviors» را باز کنید و «Taskbar alignment» را بهجای مرکز بهصورت چپ تنظیم کنید. اکنون، تمام نمادهای نوار وظیفه بدون نیاز به راه اندازی مجدد رایانه شخصی ویندوز 11 بلافاصله به لبه سمت چپ منتقل می شوند.

2. شخصی سازی Taskbar ویندوز 11
1. به غیر از آن، میتوانید منوها، نمادها و موارد نوار وظیفه را از صفحه تنظیمات شخصیسازی کنید. روی Taskbar کلیک راست کرده و "Taskbar settings" را باز کنید.
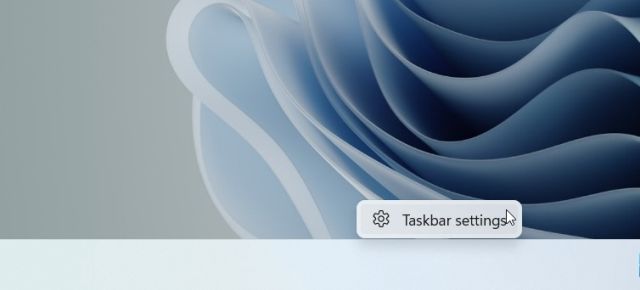
2. در اینجا، در زیر آیتمهای نوار وظیفه، میتوانید کادر جستجو، دکمه مشاهده کار، پانل ابزارکها و میانبر گپ تیمها را فعال یا غیرفعال کنید. ما حتی یک راهنمای اختصاصی در مورد نحوه غیرفعال کردن ویجت Teams Chat در نوار وظیفه ویندوز 11 داریم.
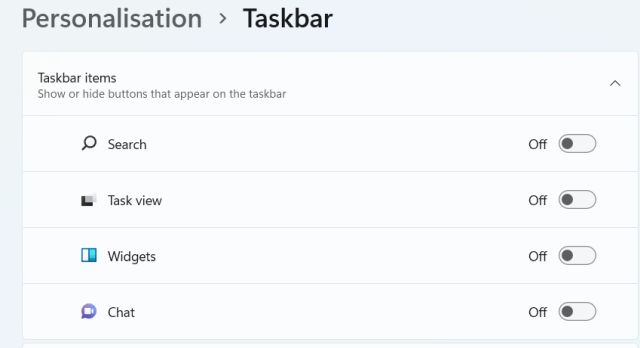
3. در مرحله بعد، اگر لپ تاپ ویندوز 11 صفحه لمسی با قلم دارید، می توانید منوی قلم را در نوار وظیفه اضافه کنید. علاوه بر این، می توانید یک صفحه کلید لمسی و تاچ پد مجازی را نیز به نوار وظیفه اضافه کنید.
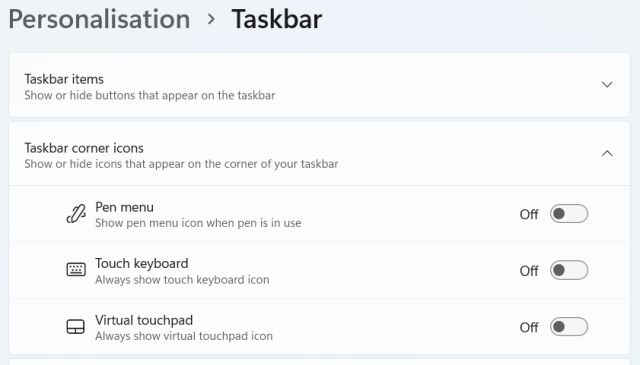
4. در مورد آیکون های سرریز گوشه Taskbar، در اینجا می توانید انتخاب کنید که کدام نمادها ظاهر شوند و کدام یک پنهان شوند. به این ترتیب می توانید آیکون های سینی سیستم را در ویندوز 11 شخصی سازی کنید.
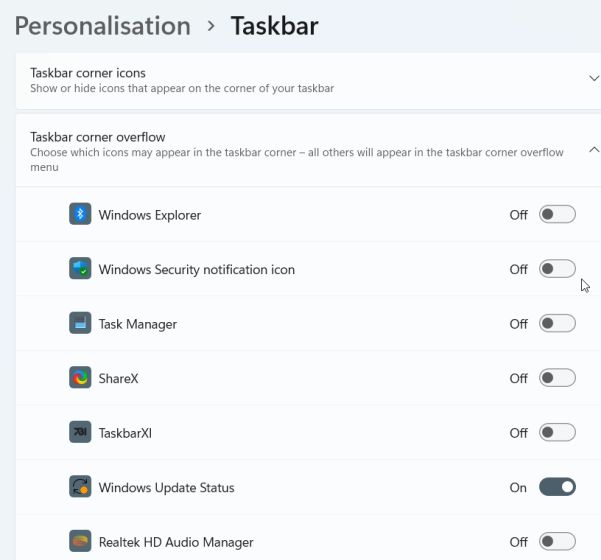
5. در نهایت، در زیر رفتارهای نوار وظیفه، میتوانید انتخاب کنید که نوار وظیفه زمانی که فعال نیست پنهان شود، نشانها روی برنامههای پینشده نشان داده شود و دکمه «نمایش دسکتاپ» در گوشه سمت راست نوار وظیفه فعال شود. بهترین بخش این است که اکنون می توانید نوار وظیفه کامل را با یک ساعت در چندین مانیتور نشان دهید.
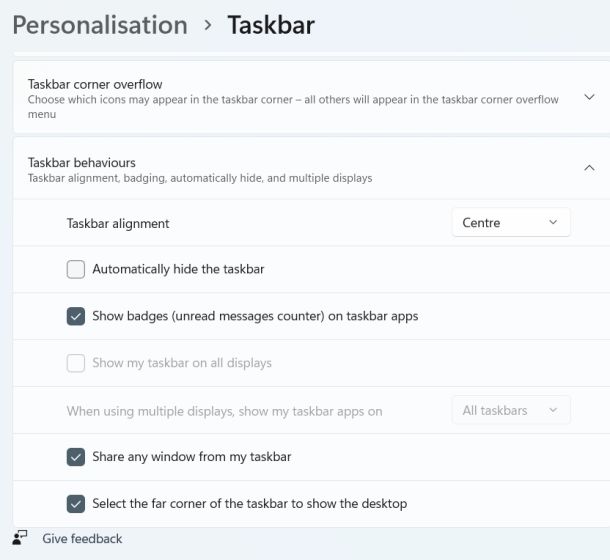
3. Taskbar را به قسمت بالا یا کناری منتقل کنید
ما یک مقاله اختصاصی در مورد نحوه انتقال نوار وظیفه به بالا یا کناری در ویندوز 11 داریم، اما در اینجا، مراحل را به طور خلاصه شرح میدهیم تا بتوانید ایده گستردهتری داشته باشید. بنابراین پیش بروید و یاد بگیرید که چگونه نوار وظیفه را در ویندوز 11 سفارشی کنید و نوار وظیفه را به موقعیت مورد علاقه خود منتقل کنید.
1. اول از همه، آخرین نسخه ExplorerPatcher را از پیوند اینجا دانلود کنید.
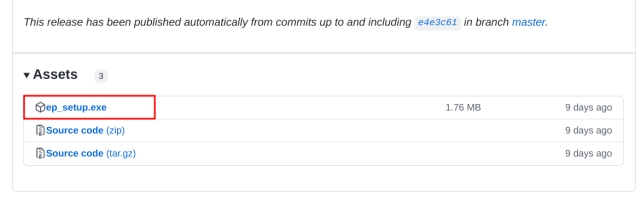
2. پس از آن، برنامه را اجرا کنید و ظاهر Taskbar را به سبک ویندوز 10 تغییر می دهد. چند ثانیه صبر کنید تا همه تغییرات مجاز شوند. برای سفارشی کردن بیشتر آن، روی نوار وظیفه کلیک راست کرده و "Properties" را انتخاب کنید.
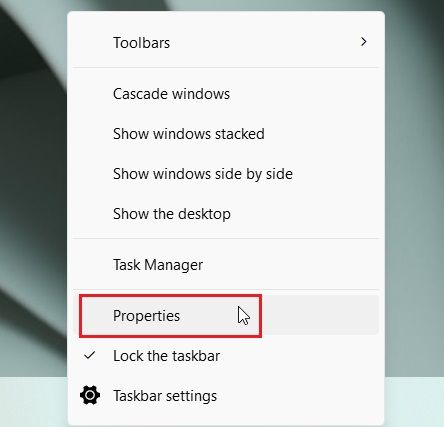
3. در تنظیمات «Taskbar»، «مکان اصلی نوار وظیفه روی صفحه» را روی «بالا» تنظیم کنید. در نهایت بر روی Restart File Explorer در گوشه پایین سمت چپ کلیک کنید.
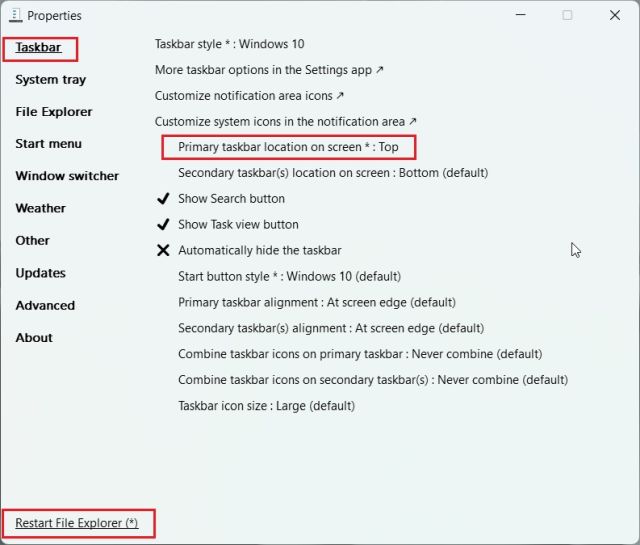
4. این نوار وظیفه را در چند ثانیه به بالا منتقل می کند.
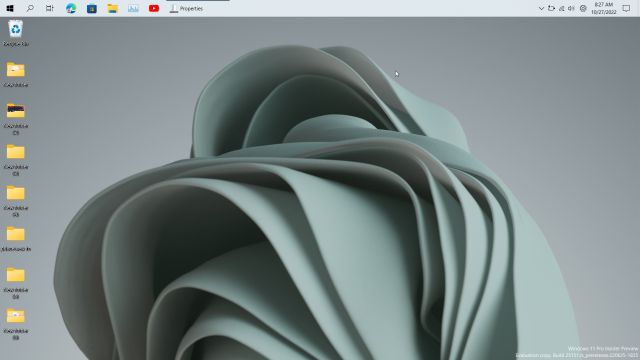
5. پیشنهاد میکنم به بخش «منوی شروع» در «ExplorerPatcher» بروید و «سبک منوی شروع» را به «ویندوز 10» تغییر دهید. اگر آن را "Windows 11" نگه دارید، منوی Start باز نمی شود. علاوه بر این، "موقعیت روی صفحه" را به "در لبه صفحه" تغییر دهید. منوی استارت به سبک ویندوز 10 را در گوشه سمت چپ باز می کند.
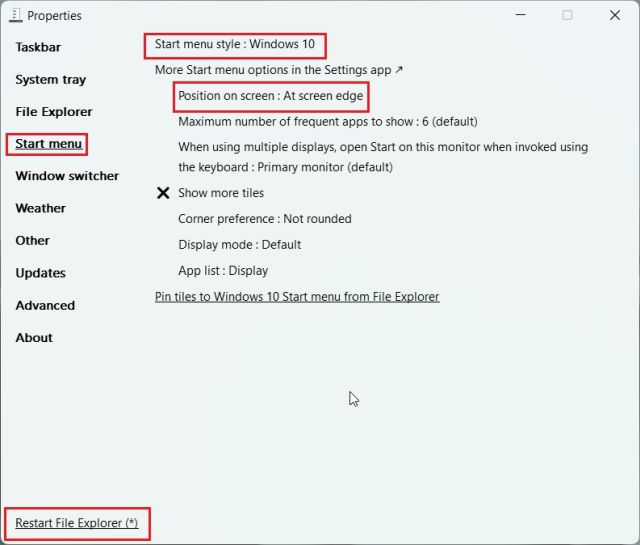
6. اکنون نوار وظیفه با منوی سبک Windows 10، تراز چپ، به موقعیت بالای رایانه شخصی Windows 11 شما منتقل میشود.
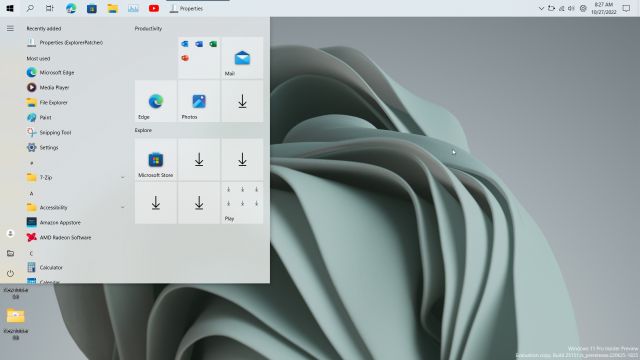
4. تغییر اندازه Taskbar
در اینجا یک راه عالی برای سفارشی کردن نوار وظیفه ویندوز 11 از طریق ویرایشگر رجیستری وجود دارد. مایکروسافت به طور رسمی به شما اجازه تغییر اندازه نوار وظیفه را در ویندوز 11 نمی دهد، اما می توانید از ویرایشگر رجیستری برای انجام دستی آن استفاده کنید. با استفاده از این راه حل می توانید نمادهای نوار وظیفه را در رایانه شخصی ویندوز 11 کوچکتر یا بزرگتر کنید. در اینجا چگونه است:
1. مشابه مرحله بالا، یک بار کلید ویندوز را فشار داده و در کادر جستجو عبارت regedit را تایپ کنید. اکنون "ویرایشگر رجیستری" را از نتیجه جستجو باز کنید.
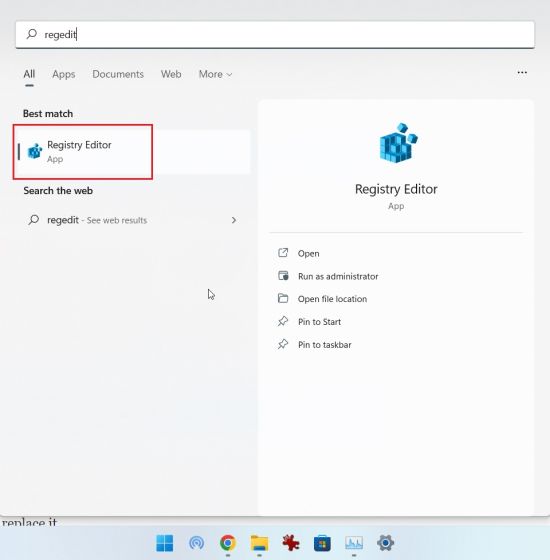
2. پس از باز کردن ویرایشگر رجیستری، مسیر زیر را در نوار آدرس رجیستری قرار دهید و Enter را بزنید.
Computer\HKEY_CURRENT_USER\Software\Microsoft\Windows\CurrentVersion\Explorer\Advanced
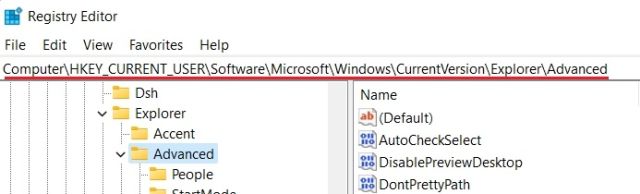
3. سپس، در حالی که پوشه «Advanced» انتخاب شده است، در فضای خالی کلیک راست کرده و New -> DWORD (32-bit) Value را انتخاب کنید.
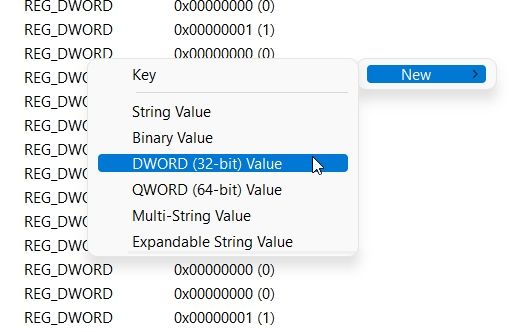
3. نام مقدار DWORD را به عنوان TaskbarSi تنظیم کنید و برای ذخیره تغییرات، «Enter» را بزنید.
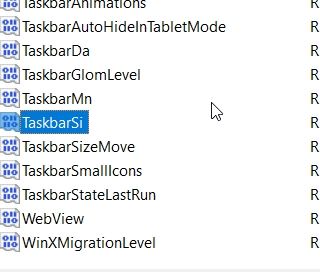
4. اکنون، روی «TaskbarSi» دوبار کلیک کنید تا دادههای مقدار آن تنظیم شود. جزئیات مربوط به اندازه نمادهای نوار وظیفه و اعداد مربوط به آنها به شرح زیر است:
- Small taskbar – TaskbarSi value
0 - Default taskbar – TaskbarSi value
1 - Large taskbar – TaskbarSi value
2
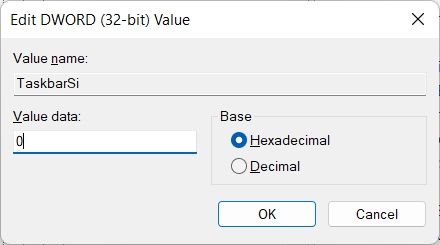
5. بر اساس اولویت خود، مقدار را 0 یا 2 تنظیم کنید، با این فرض که اندازه پیشفرض جدید نوار وظیفه در ویندوز 11 را دوست ندارید. نکته قابل توجه، هنگام استفاده از نوار وظیفه بزرگ، نمادهای برنامههای شخص ثالث کمی پیکسلی به نظر میرسند. برای مشاهده تفاوت اندازه آیکون نوار وظیفه در ویندوز 11، تصاویر زیر را بررسی کنید:
-
Large
-
Small
-
Normal
-
Large
-
Small
5. پس از تنظیم مقدار ترجیحی، سیستم را مجددا راه اندازی کنید یا Task Manager را با استفاده از میانبر صفحه کلید "Ctrl + Shift + Esc" باز کنید و Windows Explorer را مجددا راه اندازی کنید.

5. گروه بندی آیکون های Taskbar
یکی از ویژگیهای بسیار درخواستی، توانایی حذف گروهبندی آیکونها، هنوز در نوار وظیفه ویندوز 11 وجود ندارد. خوشبختانه، با یک ابزار کوچک به نام ExplorerPatcher، می توانید این قابلیت را بدون شکستن نوار وظیفه بازگردانید. ما قبلاً یک آموزش عمیق در مورد نحوه تنظیم نمادهای نوار وظیفه ویندوز 11 روی Never Combine داریم، اما در این راهنما، به طور خلاصه مراحل را نشان خواهیم داد. در اینجا نحوه شخصی سازی نوار وظیفه و حذف گروه بندی نمادها برای دید بهتر آمده است.
1. ادامه دهید و ExplorerPatcher را از GitHub دانلود کنید. اکنون برنامه را نصب کنید و به طور خودکار تراز آیکون Taskbar را در سمت چپ تنظیم می کند. بهترین بخش در مورد این برنامه این است که نمادهای نوار وظیفه بهطور پیشفرض هرگز ترکیب نمیشوند، بنابراین واقعاً نیازی به انجام کاری ندارید.
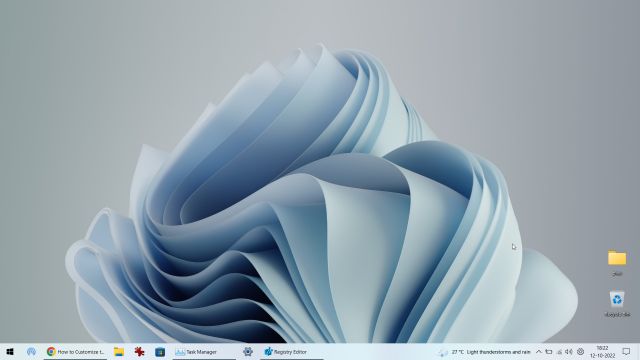
3. در مرحله بعد، روی نوار وظیفه کلیک راست کرده و "Properties" را برای پیکربندی تنظیمات انتخاب کنید.
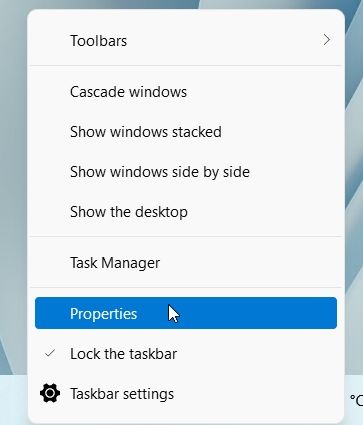
4. در بخش «Taskbar»، میتوانید نوار وظیفه مرکزی جدید ویندوز 11 را به دلخواه شخصیسازی کنید. می توانید تغییراتی را در "ترکیب نمادهای نوار وظیفه در نوار وظیفه اصلی: هرگز ترکیب نکنید (پیش فرض)" ایجاد کنید. همچنین می توانید سبک Taskbar را بر اساس سلیقه خود روی ویندوز 10 یا ویندوز 11 تنظیم کنید. اطمینان حاصل کنید که برای اعمال و مشاهده تغییرات، روی "Restart File Explorer" در گوشه سمت چپ پایین کلیک کنید.

6. سفارشی سازی Taskbar بوسیله برنامه های دیگر
بسیاری از برنامه های شخص ثالث وجود دارند که از سفارشی سازی نوار وظیفه در ویندوز 11 پشتیبانی می کنند. ابزارهایی مانند Start11 (پرداخت، 5.99 دلار با 30 روز آزمایش رایگان) و StartAllBack (پرداخت، 4.99 دلار با 100 روز آزمایش رایگان) پولی هستند و مجموعه ای از ابزارهای جالب را ارائه می دهند. امکانات. با این حال، من ExplorerPatcher را دوست دارم زیرا کاملاً رایگان و منبع باز است. همراه با سفارشیسازی نوار وظیفه، همه این برنامهها شخصیسازی را برای منوی Start، File Explorer، System Tray و سایر عناصر سیستم ارائه میکنند. حتی می توانید با استفاده از این برنامه ها، منوی استارت کلاسیک ویندوز 10 را در ویندوز 11 بازیابی کنید. بسته به بودجه خود، می توانید یکی از برنامه ها را انتخاب کنید. اما در اینجا قصد دارم به شما نشان دهم که چگونه نوار وظیفه ویندوز 11 را با ExplorerPatcher سفارشی کنید.
1. ابتدا ExplorerPatcher را از صفحه GitHub آن دانلود کنید. بعد، برنامه را اجرا کنید و فوراً نوار وظیفه و منوی استارت را به سبک ویندوز 10 تغییر میدهد.
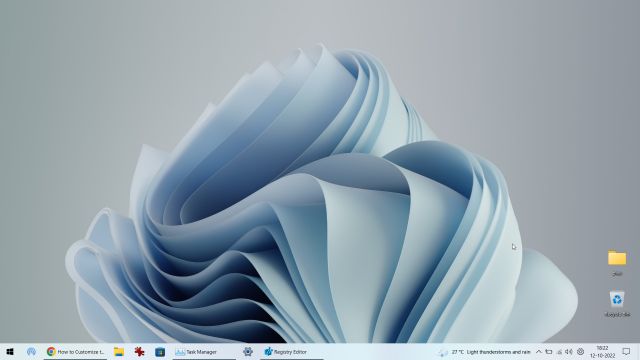
2. اکنون می توانید بر روی نوار وظیفه کلیک راست کرده و "Properties" را از منوی زمینه انتخاب کنید.
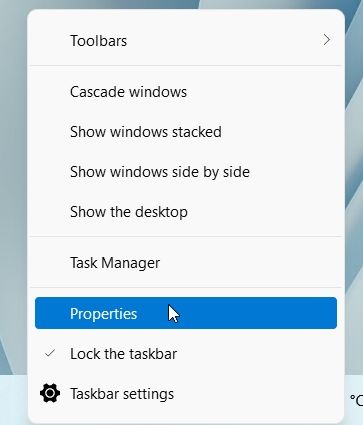
3. در اینجا، در بخش «Taskbar»، میتوانید سبک دکمه شروع، نمادهای ناحیه اعلان، اندازه نماد نوار وظیفه، تراز نوار وظیفه ثانویه و موارد دیگر را سفارشی کنید. پس از انجام تغییرات، بر روی Restart File Explorer کلیک کنید و کار را انجام می دهید ne.
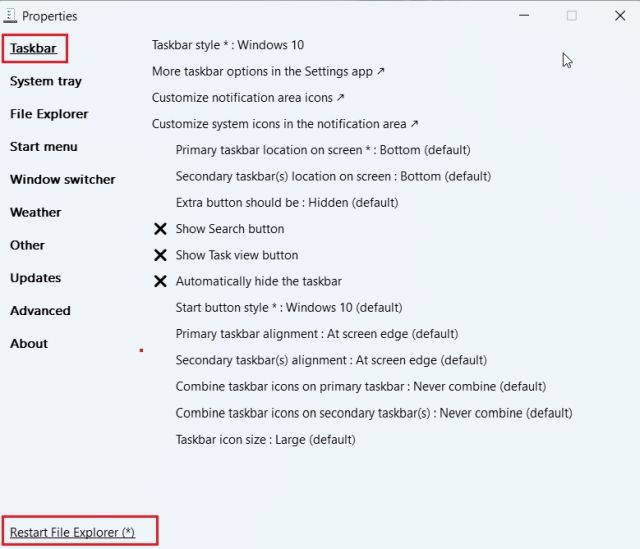
7. ظاهر Taskbar را تغییر دهید
اگر می خواهید ظاهر نوار وظیفه ویندوز 11 را سفارشی کنید، ما چندین برنامه داریم که تغییرات بصری را ارائه می دهند. در میان آنها، ابزار TaskbarXI (رایگان در وب سایت رسمی، 0.99 دلار در فروشگاه MS) می تواند نوار وظیفه ویندوز 11 شما را به یک داک مانند macOS تبدیل کند. همچنین به شما امکان می دهد مقیاس DPI را برای هر عنصر تنظیم کنید و از چندین مانیتور پشتیبانی می کند. جدای از آن، شما نرم افزارهایی مانند RoundedTB (رایگان) و TranslucentTB (رایگان) دارید که گزینه های استایل بصری بیشتری را ارائه می دهند. RoundedTB می تواند حاشیه ها و گوشه های گرد را به نوار وظیفه ویندوز 11 شما اضافه کند و حتی می توانید شعاع گوشه را در این ابزار تعریف کنید. در مورد TranslucentTB، این برنامه به شما امکان می دهد نوار وظیفه را شفاف کنید و جلوه های رنگی را به آن اضافه کنید. بنابراین اگر به دنبال جذابتر کردن نوار وظیفه از نظر بصری هستید، اینها برخی از بهترین برنامههای ویندوز 11 هستند که میتوانید برای سفارشیسازی پیشرفته استفاده کنید. در این راهنما، ما می خواهیم نشان دهیم که چگونه می توانید از TaskbarXI برای شخصی سازی ظاهر نوار وظیفه ویندوز 11 استفاده کنید.
1. برنامه TaskbarXI را از وب سایت رسمی آن به صورت رایگان دانلود کنید. پس از آن، آن را با استفاده از استخراج کننده ZIP داخلی در ویندوز 11 استخراج کنید یا از برنامه هایی مانند WinZip و WinRAR استفاده کنید.
2. پس از استخراج فایل فشرده، پوشه را باز کنید و برای اجرای «TaskbarXI.exe» دوبار کلیک کنید.
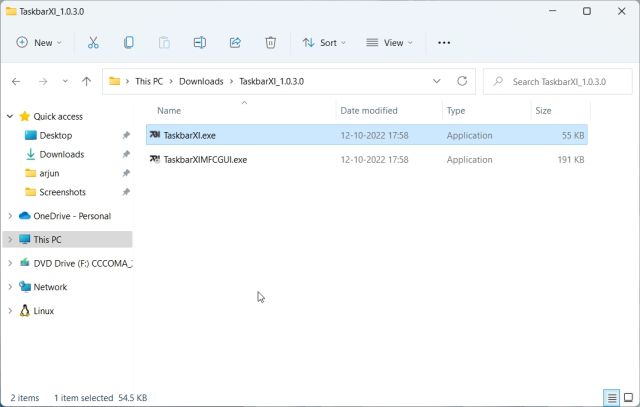
3. در عرض چند ثانیه، نوار وظیفه ویندوز 11 شما به یک داک شبیه macOS تبدیل می شود.
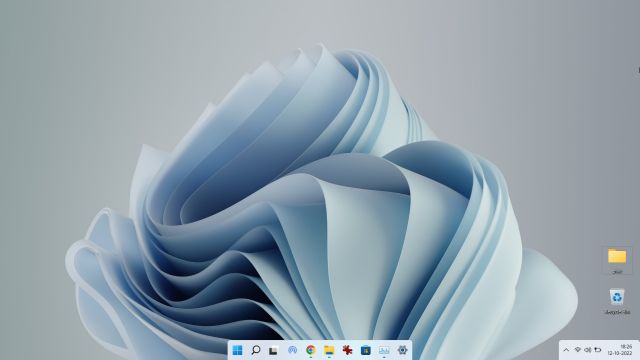
4. اکنون می توانید "TaskbarXIMFCGUI.exe" را برای پیکربندی نوار وظیفه باز کنید.

5. از برنامه TaskbarXI Configurator، میتوانید سبکهای مختلف نوار وظیفه را تنظیم کنید، از جمله شیب شفاف، شفاف، مات، تاری، و اکریلیک.
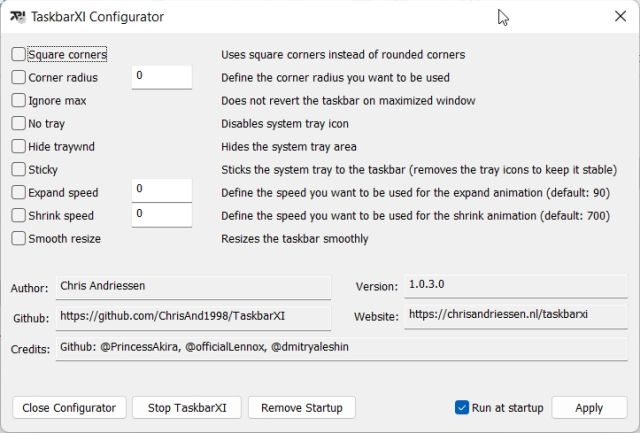
بنابراین بله، اینها همه گزینه های سفارشی سازی جالبی هستند که برای Taskbar در ویندوز 11 وجود دارد. با توجه به اینکه مایکروسافت کاربران را مجبور می کند به نوار وظیفه پایینی بچسبند، بخش قابل توجهی از کاربران ویندوز راضی نیستند. در حالی که غول ردموند از زمان انتشار ویندوز 11 در یک سال پیش، از تصمیم خود عقب نشینی نکرده است، ما تردید داریم که گزینه ای برای تغییر مکان Taskbar، مانند ویندوز 10، به زودی ارائه شود. تا آن زمان، امیدواریم این راهحلهای ویرایشگر رجیستری به شما کمک کند نوار وظیفه در ویندوز 11 را مطابق میل خود شخصیسازی کنید. به هر حال این همه از ماست. اگر با مشکلی روبرو هستید، در بخش نظرات زیر به ما اطلاع دهید .

ورود به سایت