شما به راحتی می توانید برگه های کار را در اکسل گروه بندی کنید تا بتوانید تغییرات را با یک بار انجام دهید (به جای اینکه به هر صفحه یکی یکی بروید و تغییرات را انجام دهید).
برای اینکه مثالی بزنم ، تصور کنید که شما یک کارنامه دارید که دارای چندین برگه کاری (یک مورد برای هر ماه) است. حال در این داده ها می خواهید یک مورد جدید (لپ تاپ) را در سلول A7 در تمام این برگه ها اضافه کنید.
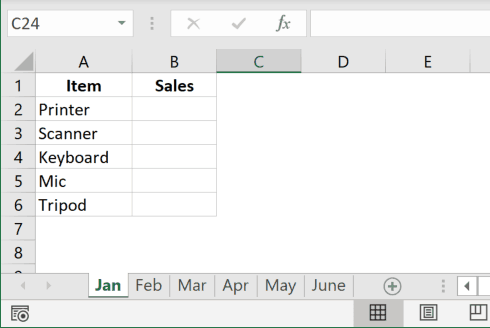
با امکان گروه بندی برگه های کار در اکسل ، می توانم ابتدا تمام برگه ها را گروه بندی کنم و سپس باید یکبار این نوشته را تهیه کنم و به صورت خودکار به تمام برگه ها اضافه شود.
بیایید سناریوهای مختلفی ببینیم که می توانید در Excel ورق بزنید و موارد مهم را در خاطر داشته باشید.
برخی از برگه های انتخاب شده را گروه بندی کنید
گاهی. ممکن است فقط بخواهید برخی از برگه های کاری خاص را گروه بندی کرده و در آنها تغییراتی ایجاد کنید.
من این کار را اغلب وقتی انجام دهم که مجبور باشم چند کاربرگ مخفی کنم. من به جای مخفی کردن اینها یک به یک ، من به سادگی این ورق ها را گروه بندی می کنم و سپس همه اینها را یکباره مخفی می کنم.
اگر صفحات کار زیادی دارید و می خواهید تعدادی از این موارد را گروه بندی کنید ، مراحل زیر را دنبال کنید:
1 - هر یک از برگه هایی که می خواهید گروه بندی شوید را انتخاب کنید.
2 - کلید Control را روی صفحه کلید خود نگه دارید
3 - برای انتخاب تمام برگه هایی که می خواهید گروه بندی شوید ، از ماوس / پد پد خود استفاده کنید (در حین انجام این کار کلید کنترل را فشرده نگه دارید)
4 - کلید کنترل را رها کنید
مراحل فوق تمام کاربرگهای انتخاب شده را گروه بندی می کند.
همچنین می توانید صفحات گروه بندی شده را به صورت بصری مشاهده کنید (همانطور که در تصویر مشاهده می شود رنگ به خاکستری روشن تغییر می کند).

هنگامی که ورق ها را گروه بندی کردید ، هر کاری که در برگه فعال انجام دهید ، در تمام برگه های گروه بندی شده دیگر نیز انجام می شود. به عنوان مثال ، با استفاده از این برگه ها ، اگر من هر متن را در سلول A1 در برگه فعال وارد كنم ، در سلول A1 نیز در سایر برگه های گروه بندی شده ، اضافه می شود.
این می تواند زمانی مفید باشد که می خواهید همان فرمول را در همان سلول در چندین ورقه وارد کنید. یا یک تغییر قالب بندی در همه برگه ها ایجاد کنید. بنابراین به جای اینکه یکی یکی این کارها را انجام دهید ، می توانید فقط این ورق ها را گروه بندی کنید و آنچه را که می خواهید یک بار فقط در برگه فعال انجام دهید.
توجه: وقتی صفحات کار را در اکسل گروه بندی می کنید ، کلمه Group در مقابل نام کارنامه اضافه می شود. این همچنین یک روش سریع برای بررسی اینکه آیا دفترچه کار دارای برگه های گروه بندی شده است یا خیر.
همچنین می توانید از این گزینه برای وارد کردن فرمول ها ، تغییر / اعمال قالب بندی سلولی ، اضافه کردن / حذف سطرها و ستون ها و غیره استفاده کنید. تمام این تغییرات برای همه برگه های گروه بندی شده اعمال می شود.
نکته نکته: اگر می خواهید صفحات متوالی را در اکسل گروه بندی کنید ، می توانید اولین صفحه کار را انتخاب کنید ، کلید shift را نگه دارید و سپس آخرین برگه را انتخاب کنید. با این کار تمام کاربرگها در وسط انتخاب می شوند.
توجه: وقتی برخی از برگه های انتخاب شده را گروه بندی می کنید ، حتی اگر روی بعضی از برگه های دیگر که گروه بندی شده اند کلیک کنید ، گروه بندی می شوند. به عنوان مثال ، اگر صفحات ژانویه ، مارس و آوریل را گروه بندی کرده اید و از برگه ژانویه به برگه مارس می روید ، اینها همچنان در گروه قرار می گیرند.
برخی از کاربرگهای منتخب را گروپ کنید
اگر قبلاً بعضی یا همه کاربرگها را گروه بندی کرده اید و می خواهید برخی از برگه های خاص را گروهی نکنید ، می توانید این کار را نیز انجام دهید.
در زیر نحوه گروپ کردن برخی از برگه های انتخابی آورده شده است:
1 - کلید Control را نگه دارید
2 - روی همه برگه هایی که می خواهید گروپ کنید کلیک کنید
3 - کلید Control را رها کنید
با این کار ، صفحات انتخاب شده را گروه بندی نمی کنید اما بقیه برگه ها را به صورت گروهی نگه می دارید.
همه کاربرگ ها را گروه بندی کنید
در صورتی که بخواهید به سرعت و سریع همه برگه های کاری را انتخاب و گروه بندی کنید ، می توانید از مراحل زیر استفاده کنید:
1 - بر روی هر یک از برگه های صفحه کار راست کلیک کنید
2 - بر روی گزینه "همه برگه ها را انتخاب کنید" کلیک کنید

راه سریع دیگر برای گروه بندی تمام کاربرگهای موجود در اکسل استفاده از کلید Shift است:
1 - اولین برگه کاری (برگه سمت چپ) را انتخاب کنید
2 - کلید Shift را نگه دارید
3 - روی آخرین برگه در دفترچه کار (برگه سمت راست) کلیک کنید
4 - کلید Shift را رها کنید
همه کاربرگ ها را از گروپ خارج کنید
اگر می خواهید همه ی برگه های کار را یکجا جمع کنید ، از مراحل زیر استفاده کنید:
1 - روی هر یک از برگه برگه گروه بندی شده کلیک راست کنید
2 - روی صفحات Ungroup کلیک کنید

روش دیگر برای گروهبندی همه برگهها ، کلیک بر روی هر برگه برگه است (غیر از برگه فعال برگه).
در هنگام گروه بندی ورق ها احتیاط کنید
هنگامی که صفحات کار را گروه بندی می کنید ، ممکن است که شما این گروه ها را فراموش نکنید و به کار خود ادامه دهید. این بدان معناست که هر کاری که انجام دهید هنگام گروه بندی ورق ها در همه برگه های گروه بندی شده اتفاق می افتد.
این خصوصاً وقتی فقط بعضی از برگه های خاص را گروه بندی می کنید. در این حالت ، حتی وقتی به صفحات دیگر (که آن هم جزئی از گروه است) بروید ، این باعث نمی شود ورق ها جمع شوند.
چگونه از این امر جلوگیری کنیم؟
هنگام کار با ورقهای گروه بندی می توانید محتاط تر عمل کنید. چند نکته بصری وجود دارد که به شما کمک می کند متوجه شوید ورق ها به صورت گروهی هستند:
نام کارنامه کلمه [گروه] را به نام اضافه می کند (در انتهای آن)

ورق های گروه بندی شده با رنگ کمی متفاوت (خاکستری روشن)

کار دیگری که می توانید انجام دهید تا مطمئن شوید که به دلیل این کار هیچ کاری را از دست نمی دهید ایجاد نسخه پشتیبان است. در بدترین حالت ، به شما امکان می دهد تا کار خود را پس بگیرید (قبل از اینکه ورق ها را گروه بندی کنید).
با وجود همه نکات بصری ، من دیده ام که مردم (از جمله خودم) دچار آشفتگی می شوند ، زیرا آنها فراموش نکردند که گروه ها را جمع کنند. بنابراین هنگام استفاده از قابلیت های گروه بندی ورق ها ، بسیار محتاط باشید
امیدوارم که این آموزش مفید واقع شده باشد.

ورود به سایت