نحوه استفاده از Windows Password Rescuer Personal
این آموزش به شما نشان می دهد که چگونه از Windows Password Rescuer Personal برای بازیابی یا حذف رمز عبور کاربر ویندوز 10/8/7/Vista/XP/2000 استفاده کنید.
Daossoft Windows Password Rescuer Personal یک ابزار رمز عبور محبوب ویندوز است که می تواند به بازیابی ویندوز 10، 8، 7، ویندوز 10، 8، 7، ویستا، XP، 2000 و رمز عبور معمول کاربر با CD/DVD یا درایو USB کمک کند .
برای بازنشانی رمز عبور کاربر فقط به چهار مرحله نیاز دارید:
- مرحله 1: Windows Password Rescuer Personal را دانلود و نصب کنید.
- مرحله 2: یک دیسک بازیابی رمز عبور یک دقیقه ایجاد کنید.
- مرحله 3: کامپیوتر را از CD/DVD یا USB Flash Drive بوت کنید.
- مرحله 4: رمز عبور را با چند کلیک بازنشانی کنید.
نیاز دارد:
- رایانه دیگری که می توانید با امتیازات سرپرست به آن دسترسی داشته باشید.
- یک CD/DVD قابل نوشتن، یا یک درایو فلش
مرحله 1: در ابتدا Windows Password Rescuer Personal را بر روی رایانه موجود دانلود و نصب کنید و آن را اجرا کنید.
توجه: اگر می خواهید Windows Password Rescuer Personal را در ویستا، ویندوز 7، ویندوز 8 یا ویندوز سرور 2008، 2011، 2012 نصب کنید، بهتر است برنامه نصب را به عنوان مدیر اجرا کنید (بر روی برنامه نصب کلیک راست کرده و run as administrator را انتخاب کنید. ).
مرحله 2: Windows Password Rescuer Personal را برای ایجاد دیسک بازیابی رمز عبور اجرا کنید.
یک دیسک بازیابی رمز عبور با CD/DVD یا USB Flash Drive ایجاد کنید.


1. گزینه CD/DVD یا USB Device را انتخاب کنید .
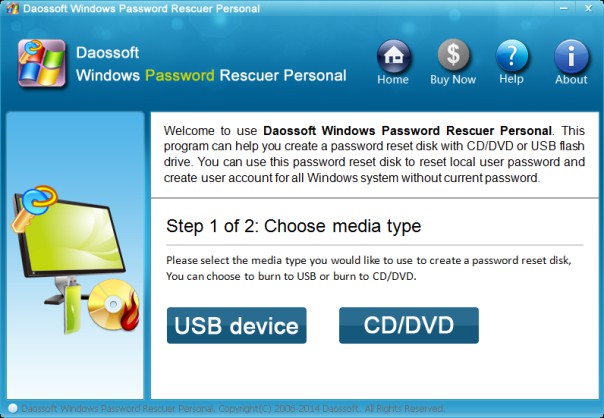
2. یک CD/DVD یا USB قابل نوشتن قرار دهید. رایت درایوی که وارد کرده اید را انتخاب کنید و سپس روی Begin Burning کلیک کنید .
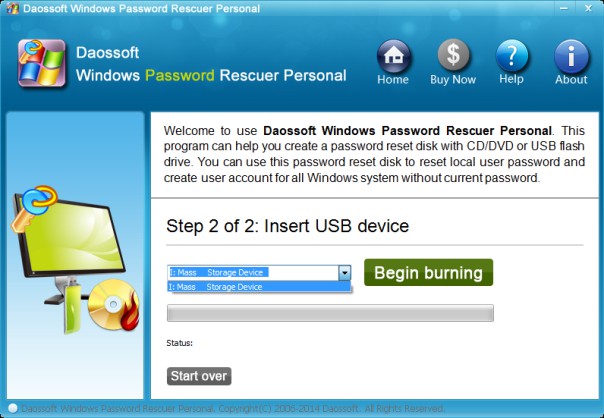
3. رایت با موفقیت انجام شد، روی OK کلیک کنید و CD/DVD یا USB خود را خارج کنید.
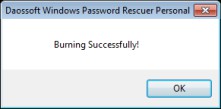
مرحله 3: دیسک رمز عبور را در رایانه قفل شده خود وارد کنید، رایانه را از CD/DVD یا USB Drive بوت کنید.
برای تنظیم رایانه خود برای بوت شدن از CD/DVD، به نحوه تنظیم بایوس رایانه خود از طریق CD/DVD-ROM به بوت شدن مراجعه کنید .
برای تنظیم رایانه خود برای بوت شدن از درایو فلش USB، به نحوه تنظیم بایوس رایانه خود برای بوت شدن از درایو فلش USB مراجعه کنید .
مرحله 4: رمز عبور را با چند کلیک بازنشانی کنید.
1. پس از راهاندازی از CD/DVD یا درایو فلش USB، Windows Password Rescuer Personal راهاندازی میشود و یک پنجره دوستانه بهطور خودکار نمایش میدهد.
2. اگر چندین سیستم ویندوز در رایانه شما نصب شده باشد ، یک سیستم ویندوزی را انتخاب کنید که می خواهید رمز عبور کاربران آن را بازیابی کنید. تمام سیستم های ویندوز در جعبه ترکیبی نشان داده می شود.
3. کاربر هدفی را که می خواهید رمز عبور آن را بازنشانی کنید از لیست کاربران انتخاب کنید.
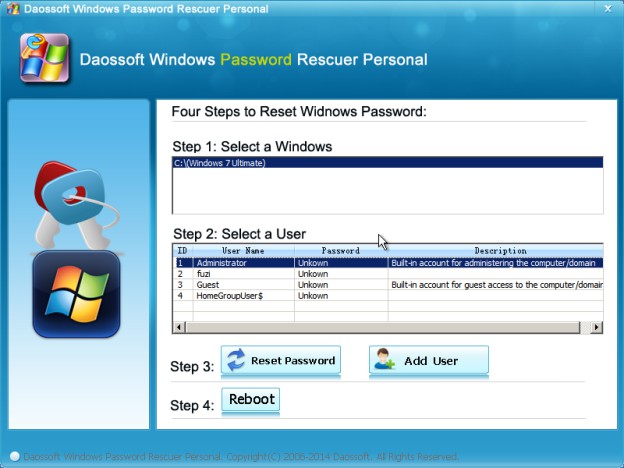
4. اکنون روی " Reset Password " کلیک کنید تا رمز عبور کاربر بازنشانی شود.
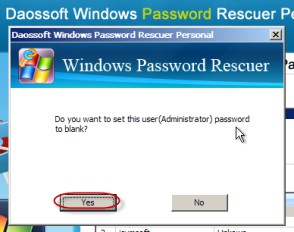
5. پس از تنظیم مجدد رمز عبور با موفقیت، رمز عبور حذف شده و "خالی" نشان داده می شود.
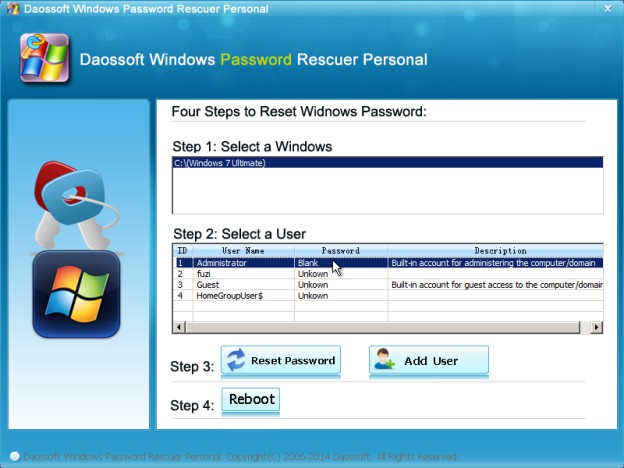
6. روی Reboot کلیک کنید . هنگامی که گفتگوی زیر ظاهر می شود، دیسک بازیابی رمز عبور را خارج کرده و برای راه اندازی مجدد رایانه خود روی Yes کلیک کنید، سپس می توانید بدون گذرواژه وارد سیستم شوید.
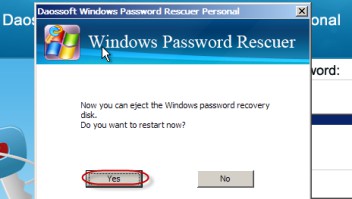
توجه: اگر به حساب کاربری جدید نیاز دارید یا فقط می خواهید توسط یک کاربر جدید به رایانه قفل شده خود دسترسی پیدا کنید و نمی خواهید رمز عبور سایر کاربران را بازنشانی کنید، می توانید روی دکمه Add User کلیک کنید تا یک کاربر Administrator جدید به Windows 8، 7 خود اضافه کنید. , Vista, XP, 2000. این کاربر جدید زمانی مفید است که رایانه شما قفل است یا سرپرست غیرفعال است.

ورود به سایت