آیا تا به حال اتفاق افتاده است که در حال تماشای یک ارائه در YouTube هستید و می خواهید به سرعت متن را از نمایش اسلاید بگیرید؟ یا مثلاً یک پی دی اف اسکن شده از یک کتاب مبهم دارید و می خواهید متنی را از یک فصل خاص استخراج کنید. خوب، اگر در چنین شرایطی قرار گرفتید و مجبورید به Google Lens یا ویژگی Live Text اپل اعتماد کنید، ابزار جدید PowerToys Text Extractor زندگی شما را آسان می کند. تنها با یک کلید میانبر، میتوانید به سرعت متن را از تصاویر در ویندوز 11 دریافت کنید. خواه از یک ویدیو، یک اسکرین شات، یک فایل PDF یا هر تصویری باشد، اگر متنی دارند، میتوانید فوراً آن را استخراج کنید. . بنابراین برای یادگیری نحوه استخراج متن از تصاویر در ویندوز 11، راهنمای ما را در زیر دنبال کنید.
گرفتن متن از تصاویر در ویندوز
Text Extractor در سپتامبر به Microsoft PowerToys اضافه شد، بنابراین به نسخه به روز شده برنامه (نسخه 0.62.0 یا جدیدتر) نیاز خواهید داشت.
بهترین بخش در مورد PowerToys’ Text Extractor این است که برای استخراج متن نیازی به اتصال اینترنتی فعال ندارید. پردازش را به صورت محلی و نسبتاً سریع انجام می دهد. با این اوصاف، بیایید به مراحل برویم و یاد بگیریم که چگونه متن را از تصاویر در ویندوز 11 بگیریم.
1. ابتدا باید Microsoft PowerToys را نصب کنید. همچنین می توانید برنامه را از وب سایت رسمی Microsoft دانلود کنید.
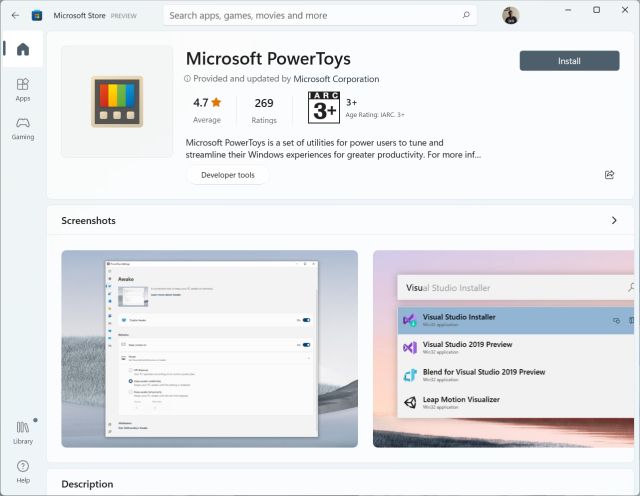
2. پس از نصب برنامه، آن را اجرا نموده و از نوار کناری سمت چپ به قسمت “Text Extractor” بروید. در اینجا، مطمئن شوید که Text Extractor در پنجره سمت راست برای استخراج متن از تصاویر در ویندوز 11 فعال باشد. همانطور که در تصویر نشان داده شده است، برای انجام این عمل باید "Windows + Shift + T" را فشار دهید. می توانید روی نماد "قلم" در کنار "میانبر فعال سازی" کلیک کنید تا آن را به دلخواه شخصی سازی کنید. .
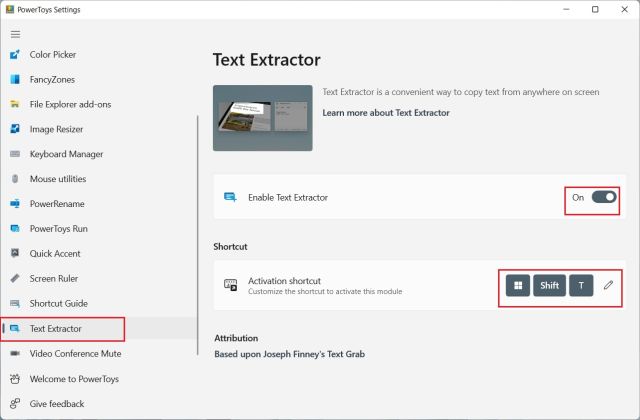
3. اکنون تصویری را که می خواهید متن را از آن استخراج کنید باز کنید. به عنوان مثال - در اینجا یک اسکرین شات از یکی از مقالات ما آمده است. میانبر صفحه کلید Windows 11 "Windows + Shift + T" را فشار دهید و منطقه ای را که می خواهید متن را از آن استخراج کنید انتخاب کنید.
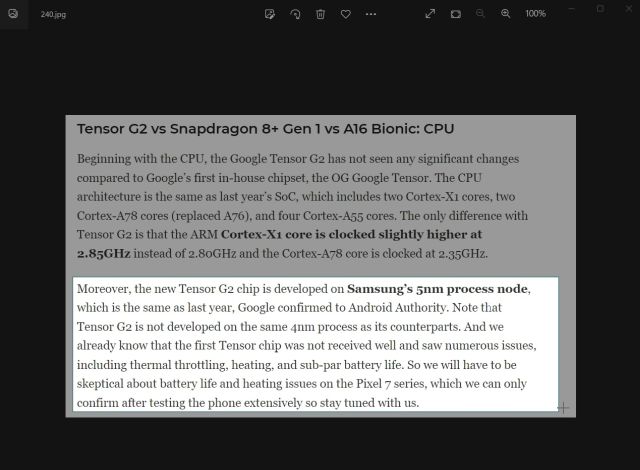
4. ابزار استخراج متن به طور خودکار متن را می گیرد و در کلیپ بورد شما کپی می کند. سپس Notepad یا ویرایشگر متن مورد علاقه خود را باز کنید و با فشار دادن "Ctrl + V" متن را جایگذاری کنید. متن تصویر با دقت تقریباً عالی در فایل متنی کپی می شود.
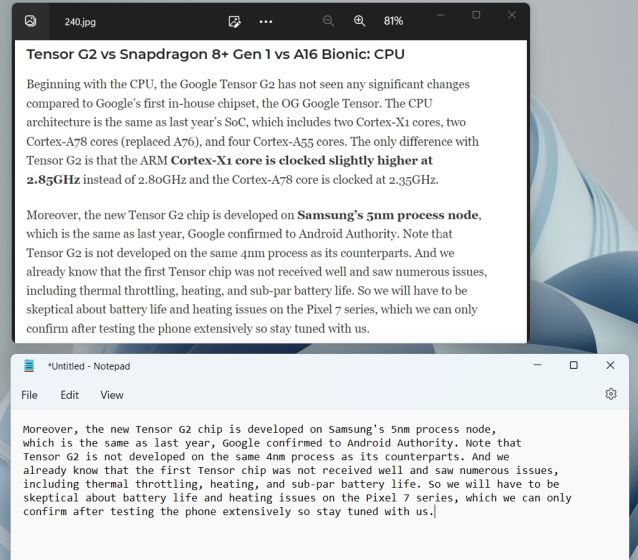
5. ما حتی سعی کردیم متنی را از کتاب های قدیمی با متن ناخوانا بگیریم و به خوبی جواب داد. همانطور که می بینید متن را به خوبی استخراج کرده است و آن هم با شیوه صحیح نقطه گذاری و رعایت تورفتگی صحیح.

6. اگر به دنبال جایگزینی برای PowerToys Text Extractor هستید، Text Grab (رایگان در GitHub، 9.99 دلار در فروشگاه MS) را امتحان کنید، که بر روی Windows.Media.Ocr API مایکروسافت اجرا می شود و دارای ویژگی های پیشرفته است.
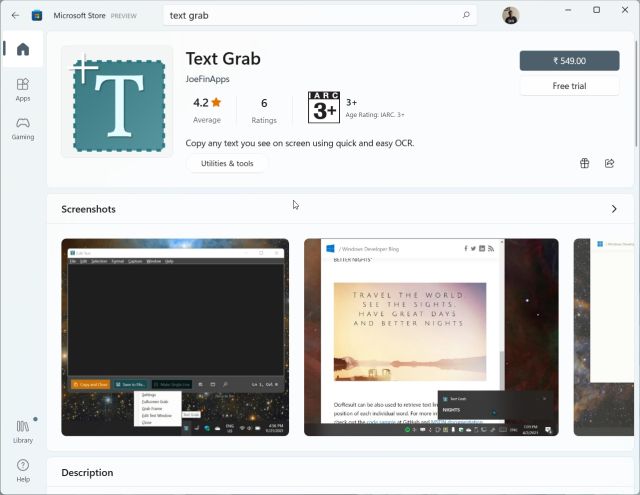
استخراج سریع متن از تصاویر در Windows 10/11
بنابراین ویژگی استخراج متن در Microsoft PowerToys در ویندوز 11 و 10 اینگونه کار می کند. پردازش OCR بسیار سریع است و من از نتایج شگفت زده شده ام. حتی بدون اتصال به اینترنت، می تواند به صورت محلی متن را با دقت چشمگیری از تصاویر بگیرد. به هر حال، این همه برای این راهنما است. اگر میخواهید یکی دیگر از ویژگیهای PowerToys را آزمایش کنید، مقاله ما را در مورد نحوه دریافت سوئیچ Universal Mute برای تماسهای ویدیویی در ویندوز 10/11 دنبال کنید. و برای یک راهنمای جامع در مورد نحوه استفاده از PowerToys در ویندوز 10/11، پیوند را دنبال کنید. در نهایت، اگر سوالی دارید، در بخش نظرات زیر با ما در میان بگذارید.

ورود به سایت