آیا با فایل های زیادی کار می کنید؟ و منظم نگه داشتن همه چیز سخت و خسته کننده است. یک راه آسان برای نگه داشتن برگه ها در هر فایل این است که همه نام فایل ها را در یک برگه اکسل کپی کنید و از آن برای نگه داشتن برگه های فایل ها در جریان کار رونویسی ما استفاده کنید.
اکنون قبل از اینکه وارد CMD شویم، باید 2 دستور CMD را بدانید: CD و DIR.
سی دی مخفف Change Directory است. این فرمانی است که برای پیمایش در دایرکتوری ها، که به عنوان پوشه ها نیز شناخته می شوند، در درایو استفاده می کنید.
DIR مخفف دایرکتوری است و برای نمایش اطلاعات در مورد محتویات دایرکتوری فعلی استفاده می شود. در شرایط ویندوز، محتویات پوشه فعلی.
با وجود این موضوع، اجازه دهید به شما نشان دهم که چگونه با استفاده از CMD نام فایل ها را در اکسل کپی کنید.
مرحله 1: Command Prompt (CMD) را باز کنید
روی windows search یا Cortana کلیک کنید و Command Prompt یا CMD را جستجو کنید. Command Prompt در نتایج جستجو نمایش داده می شود. برای راه اندازی روی آن کلیک کنید یا اینتر را فشار دهید. همچنین می توانید CMD را از دستور Run اجرا کنید: همزمان کلیدهای windows + r را فشار دهید و سپس CMD را تایپ کنید و oky را بزنید یا enter را فشار دهید.
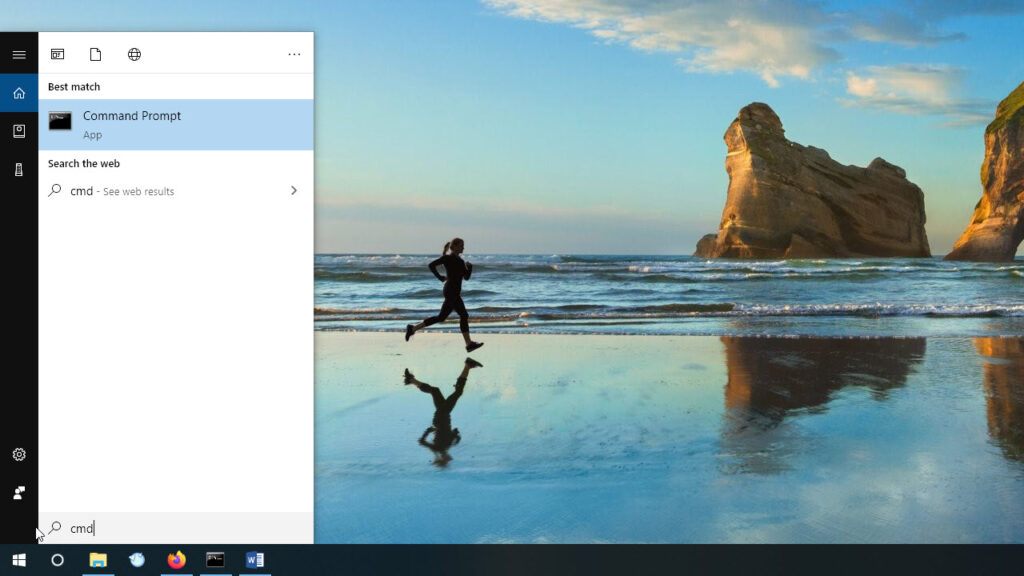
مرحله 2: به پوشه بروید
Windows Explorer را باز کنید و به پوشه ای که حاوی فایل ها است بروید. روی نوار آدرس کلیک کنید تا مسیر پوشه مشخص شود. به حرف درایو توجه کنید (در مرحله 3 به آن نیاز داریم)، در این مورد G است، و سپس مسیر پوشه را کپی کنید (ما در مرحله 4 از آن استفاده خواهیم کرد)
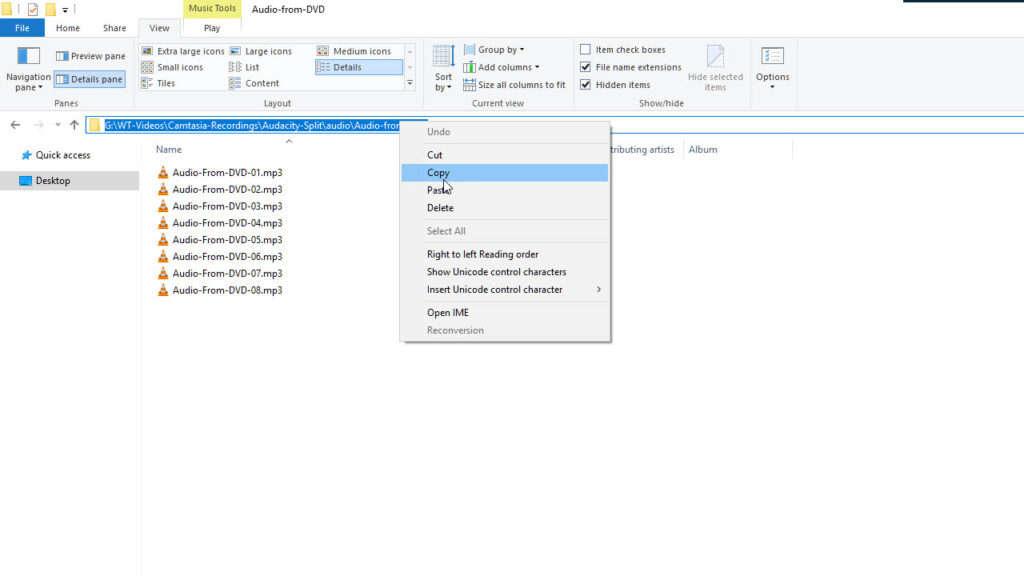
مرحله 3: در CMD به درایو بروید
به خط فرمان برگردید و حرف درایو و دو نقطه را تایپ کنید. این درایوی است که در مرحله 2 به آن اشاره کردید. درایوی که حاوی پوشههایی است که فایلهای من را در بر میگیرد، درایو G است. بنابراین من G، کولون را تایپ میکنم.
پس کد من اینجاست:
C:\Users\Iman> g:
سپس اینتر را بزنید.
به این صورت به درایوها در CMD پیمایش می کنید. حرف درایو، کولون را تایپ کرده و اینتر را بزنید .
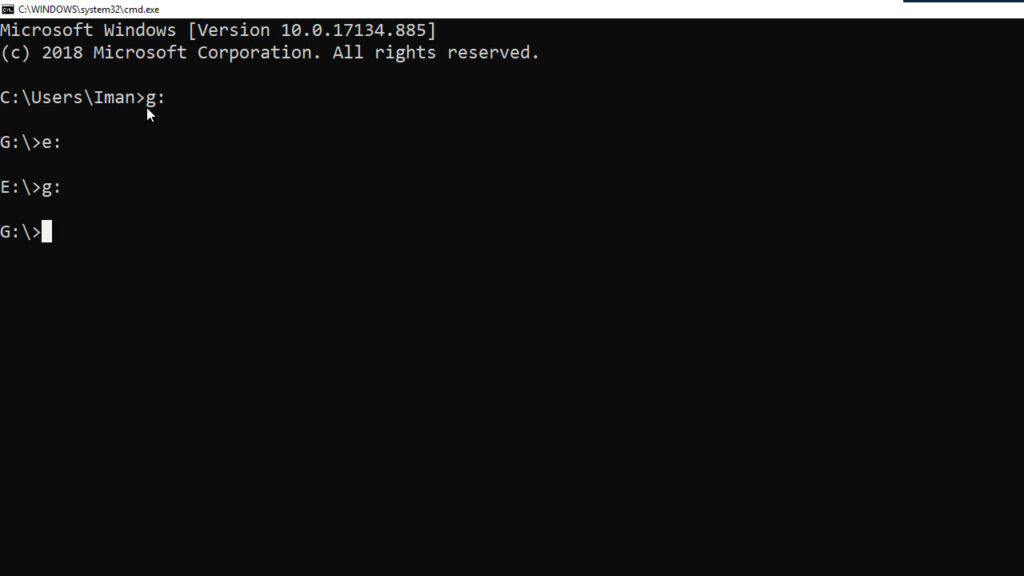
مرحله 4: در CMD به پوشه بروید
اکنون که در درایو سمت راست هستیم، اجازه دهید به پوشه ای که حاوی فایل ها است بروید. ما از دستور change directory استفاده می کنیم.
بنابراین CD، space را تایپ کنید، سپس با ماوس خود کلیک راست کنید. با کلیک راست با ماوس، مسیر پوشه ای که در مرحله 2 از Windows Explorer کپی کردیم، قرار می گیرد.
این کد من پس از چسباندن مسیر پوشه است:
C:\Users\Iman> g:
G:\ cd G:\Audio-Files
enter را فشار دهید. و شما با موفقیت به پوشه ای که حاوی فایل های شما است پیمایش کرده اید..
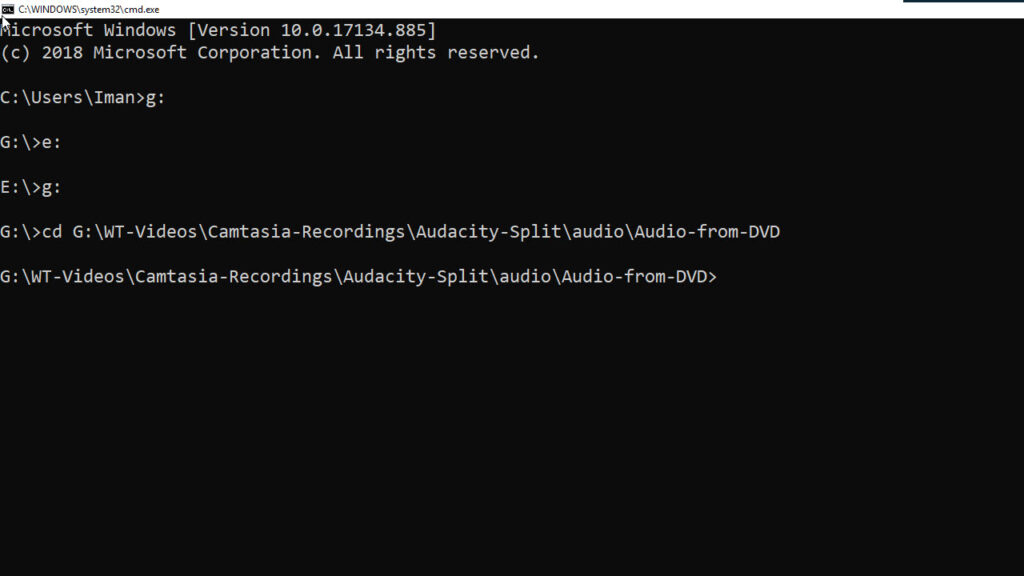
مرحله 5: دستور DIR را تایپ کنید
قرار است از دستور DIR که محتویات پوشه را نمایش می دهد برای نمایش محتویات پوشه در اکسل استفاده کنیم. بنابراین ما دستور dir را تایپ می کنیم و سپس به آن می گوییم که خروجی را کجا ارسال کند. این با تایپ یک فاصله بزرگتر از علامت و سپس نام فایل خروجی به دست می آید. CMD به طور خودکار این فایل را در پوشه فعلی ایجاد می کند.
من می خواهم نام فایل اکسل خود را list.xls بگذارم. می توانید پسوند xls را به txt. یا .doc تغییر دهید و دستور DIR فایل را به ترتیب در اسناد Notepad و Word ذخیره می کند.
کد من اینجاست:
C:\Users\Kongo> g:
G:\ cd G:\Audio-Files
G:\Audio-Files> dir > list.xls
تعدادی ویژگی وجود دارد که می توانید به دستور DIR برای مطابقت با تنظیمات برگزیده خود اضافه کنید.
به عنوان مثال، اگر فقط به نام فایل هایی نیاز دارید که می توانید استفاده کنید:
DIR/B/A-D/ O:N/S > [folderpath\filename.xls]
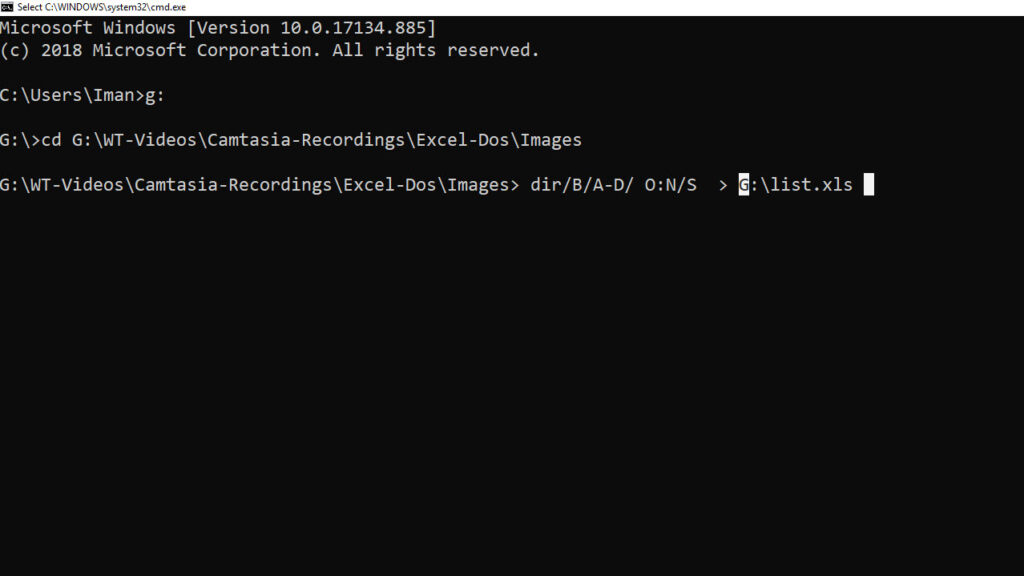
در اینجا لیستی از ویژگی هایی است که می توانید استفاده کنید:
/A Displays all files with specified attributes.
attribs D Directories R Read-only files H Hidden files
S System files A Files ready to archive – Prefix meaning “not”
Several attributes may be combined e.g. /A:HD-R
/O Lists files in sorted order.
N By name (alphabetic) S By size (smallest first)
E By extension (alphabetic) D By date & time (earliest first)
G Group directories first – Prefix to reverse order
Several attributes may be combined e.g. /O:GEN-D
/S Displays files in specified directory and all subdirectories.
/B Uses bare format (no heading information or summary).
/L Uses lowercase.

ورود به سایت